안녕하세요~! 버영이에요.
오늘은 IT기기 제품을 한번 리뷰해 보려고 하는데요.
오늘 리뷰 해 볼 제품은 로지텍에서 나온 K380 키보드와 M350 페블 마우스입니다.

제가 블루투스 키보드와 마우스를 사게 된 이유는
지금 현재 쓰고 있는 아이패드 프로 3세대와 함께 사용하기 위함이었는데요.
물론 집에 데스크탑이 있긴 하지만 밖에 있는 카페나 침대에 앉아서 아이패드를 사용할 때에는
모든 걸 다 손 터치로 해야 하니까 좀 불편하고 답답할 때가 있더라구요.
그래서 고심 끝에 예전부터 찜해두었던 로지텍 제품들로 구매를 하게 되었습니다.

드디어 도착한 사랑스러운 택배들...


먼저 소개해드릴 제품은 로지텍 K380 키보드입니다.
제가 많고 많은 무선 키보드 중에서 이 제품을 선택하게 된 이유 중 가장 컸던 건 아무래도 색 때문이었는데요.
제가 가장 좋아하는 색이 분홍색인데 처음 이 키보드를 봤을 때부터 색에 반해버려서 사실 다른 건 눈에 보이지 않았어요.
그리고 기능 또한 너무 마음에 들었었는데 이 키보드의 기능은 위 사진에 나와있는 것처럼
태블릿뿐만 아니라 컴퓨터, 스마트폰에도 사용 가능하고 미리 페어링을 해두면 다른 기기로 바꿀 때마다
블루투스로 껐다 켰다 하지 않고 버튼만 누르면 사용기기를 바꿀 수 있으니까 너무 편리하고 좋겠더라구요.

사실 택배가 도착하기 전까지는 홈페이지 색이랑 너무 다르면 어떡하나 걱정도 됐었는데
도착하고 보니 그런 걱정은 싹 사라지고 너무 좋기만 하더라구요.
사진상으로는 색상이 좀 밝게 표현됐는데, 실제로 보면 홈페이지 사진에서 살짝 연한 예쁜 인디핑크 색이랍니다.


키보드 뒷면에는 AAA 배터리 2개를 넣을 수 있게 되어있고
배터리 2개가 함께 동봉되어 옵니다.
배터리의 수명은 1년 반에서 2년 정도라고 하네요.

블루투스 페어링 지정 버튼은 총 3개(F1, F2, F3)로
사용하고 싶은 디지털 기기를 페어링 하여 사용하시면 됩니다.

블루투스 지정버튼 외에도 다양한 기능의 단축키가 있습니다.
(ex: 홈 화면 버튼, 음량 조절 버튼 등)

먼저 블루투스를 연결하기 위해서는 키보드의 전원부터 켜야 하는데요.
전원 버튼은 키보드의 왼편을 보시면 있습니다! 버튼을 아래로 내렸다가 위로 다시 켜게 되면

짜잔! 이렇게 노란불이 켜지게 됩니다.
노란불이 켜지면서 키보드 F1, F2, F3 버튼 3개에 불이 들어올 텐데요.
이때 본인이 원하시는 버튼을 1초 정도 꾹 누르시면 됩니다.
저는 F1 버튼을 눌러주었어요

이렇게 불이 깜빡깜빡 들어오면 블루투스 연결을 위한 준비는 끝입니다.

원하시는 버튼에 불이 깜빡깜빡 켜진 후에 설정에서 블루투스로 들어가시면
위 사진에서처럼 'keyboard K380'라고 키보드 블루투스가 뜨는데요.
그걸 눌러주세요.

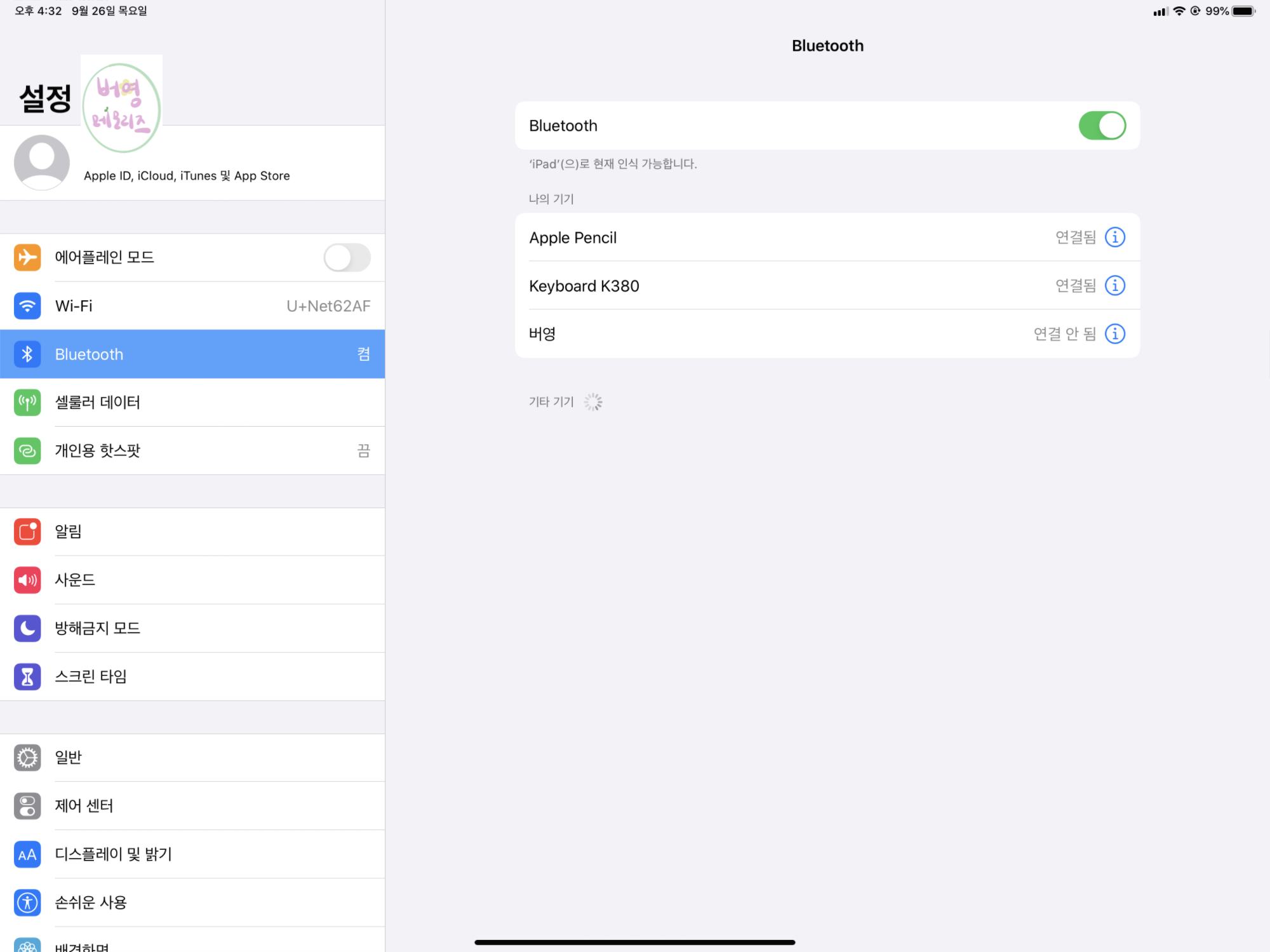
블루투스를 연결해 주면 버튼에 불이 켜지면서 키보드가 연결되었다고 문구가 뜰 거예요.
이렇게 되면 완벽하게 성공.

키보드로 처음 써 본 글입니당.

아참! 그리고 안드로이드를 쓰시는 분들은 그냥 일반 키보드를 사용하실 때와 동일하게 쓰시면 되지만
IOS 기반의 기기를 쓰시는 분들은 꼭! 기억해 두셔야 할게
ctrl -> alt (cmd)
한/영 -> caps lock
대, 소문자 바꾸기 -> shift
입니다.
저도 처음엔 좀 헷갈리더라구요.

그리고 키보드와 함께 온 로지텍 페블 M350 마우스입니다.


이 마우스도 키보드와 마찬가지로 처음 보자마자 반해버린 마우스입니다
색은 키보드랑 같은 회사 꺼라 그런지 똑같은 색이고
너무 이쁜 인디핑크색이에요.
(이것도 사진보다는 실물이 좀 더 어두운 핑크 색상이에요)
정말 소문대로 마우스 클릭 소리도 거의 나지 않더라구요.
도서관처럼 조용한 공공장소에서 쓰기 너무 좋을 것 같아요.

마우스 앞면에 붙어있던 스티커를 위로 올리면
이렇게 AA 배터리와 USB 리시버를 낄 수 있는 공간이 나옵니다.
(마우스도 배터리가 동봉되어 와요)

이건 마우스에 꽂혀있던 USB 리시버인데요.
저처럼 태블릿이나 스마트폰에 사용하실 분들은 그냥 끼워두고 블루투스 모드로 사용하시면 되구요 .
데스크탑이나 노트북 사용하실 분들은 이걸 본체에 끼워 리시버 모드로 사용하시면 됩니다.


파란색은 블루투스 모드
초록색은 리시버 모드

마우스도 키보드와 마찬가지로 블루투스를 연결하기 위해 전원부터 켜줍니다.
(처음엔 이렇게 초록불이 켜지더라도 걱정 마세요)

전원을 켜서 마우스에 불이 들어오면 다시 설정에서 블루투스로 들어가
'Logitech Pebble'을 클릭.

클릭을 하고 나면 위 사진처럼 문구가 뜹니다 .
그럼 '쌍으로 연결'을 눌러줄게요.

그렇게 눌러주면 마우스도 블루투스 연결 성공.
참 쉽죠?

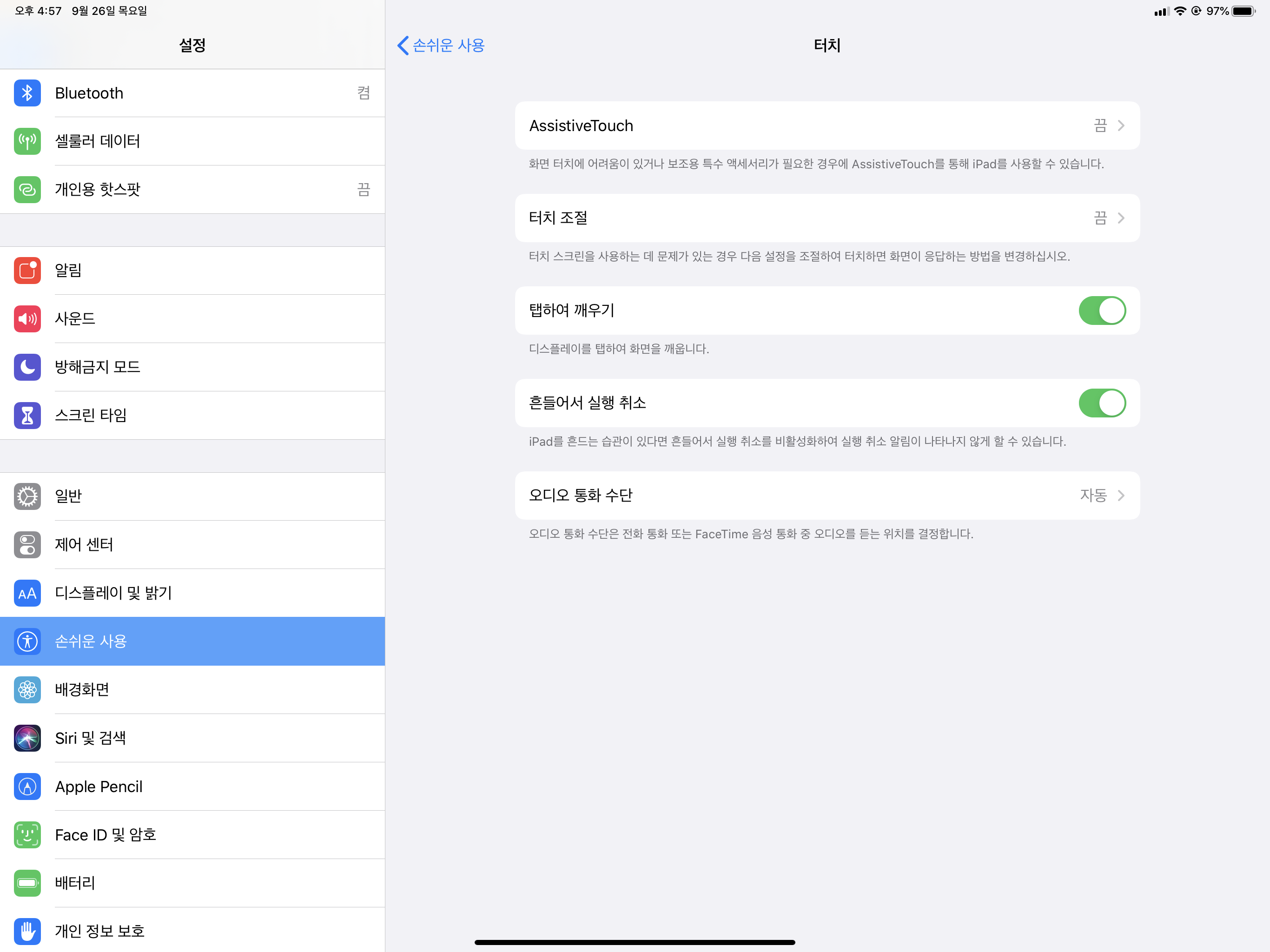
블루투스를 연결한 후에는 마우스 설정을 바꿀 수도 있는데요.
그러기 위해서 설정에서 손쉬운 사용 -> 터치로 들어가 'Assistive Touch'에 들어가 줍니다.


들어가서 'Assistive Touch' 버튼을 켜주고
다른 기능들을 기호에 맞춰 설정을 바꿔주면

짠! 이렇게 마우스 기능을 내가 원하는 대로 바꿀 수 있답니다.
(마우스 포인터 크기를 제일 줄였는데도 너무 커요 흑흑)
아 그리구 하나 불편한 게 있다면 저만 그런진 모르겠는데
이 마우스를 사용할 때 휠을 내리는 방향이
일반 마우스의 휠 내리는 방향과 반대더라구요?
보통은 휠을 아래로 내리면 화면도 아래로 내려가야 하는데 전 위로 올라가요.
바꾸는 법 아시는 분이 있다면 댓글로 알려주시면 감사하겠습니다.

이렇게 로지텍 K380 키보드와 로지텍 페블 M350 마우스를 리뷰해 보았는데요 어떠셨나요?
저는 색이 예뻐서 보기만 해도 좋고 사용할 때에 기능면에서도 만족스러워서
아직까진 너~무 만족해하며 잘 쓰고 있답니다.
*총평:★★★★
(마우스 휠 때문에 하나 뺌)
->편리함과 디자인 두 가지 다 갖고 싶다! 하시는 분들에게 추천드립니다.
가격도 비싼 편이 아니라 저는 강추드려요.
[ 위 포스팅은 저의 사비로 구매하여 솔직하게 적은 리뷰입니다 ]
'제품 리뷰 > IT기기' 카테고리의 다른 글
| [닌텐도 스위치 게임] 게임하며 운동하자! '링 피트 어드벤처' 개봉기(feat.닌텐도 스위치) (0) | 2020.02.08 |
|---|---|
| [닌텐도 스위치] 나도 샀다! 닌텐도 스위치 신형 HAD, 간단 개봉기!(feat.링피트) (0) | 2020.02.06 |


댓글